Following this step-by-step guide you can raise your Dropbox storage space up to 25 GB for FREE!
(last update: 12th February 2012)
INDEX
Basics:
-What is Dropbox?
-How to register Dropbox
-How to install Dropbox
Getting maximum free space:
-Sign Up using referral link (+0,25 GB)
-Complete "Getting Started" (+0,25 GB)
-Sharing in Twitter and Facebook (+0,75 GB)
-Get referrals (+8 GB)
-Duplicate referral space with .EDU email (+8 GB)
-Complete Dropquest (available until 29-Jan-2011) (+1 GB)
-BETA Test the latest forum build (limited duration) (+5 GB)
What is Dropbox?
Dropbox is the easiest way to store, sync, and, share files online. There’s no complicated interface to learn. Dropbox works seamlessly with your operating system and automatically makes sure your files are up-to-date. Available for Windows, Mac, and Linux.
How to register Dropbox Sign up for Dropbox from THIS LINK and install the software on your computer when prompted. That will start you off with 2.25GB for free as opposed to the 2GB you would get from signing up normally, just for signing up from that link. During the installation (after signing up from the link above) choose “I already have a Dropbox account” and enter the same information you entered during signup. Then, under “Select your Dropbox size” choose 2GB (free) and you will be credited the additional 0,25GB automatically immediately after installation! If needed, a step-by-step Dropbox installation tutorial can be found next.
How to install Dropbox
| Windows Vista / Windows 7 users - Important We've noticed some problems when installing Dropbox on limited user accounts in Windows Vista/Windows 7. If you run a limited user account, exit Dropbox after the installation (by right clicking on its icon in the system tray) then run the program again. You may need to manually create the program short-cuts too. If you don't see a Dropbox icon in your system tray, restart your computer. Hint - if you don't need to enter a password each time you get a Windows User Account Control prompt, then you are not running a limited user account. |
Windows Vista and Windows 7 users may need to enter their administrator passwords and/or click on continue if prompted to do so by Windows User Account Control.
The following window will then appear:
Click on "Install" and wait a moment while files are copied to your PC. When the process is complete, the following window will appear:
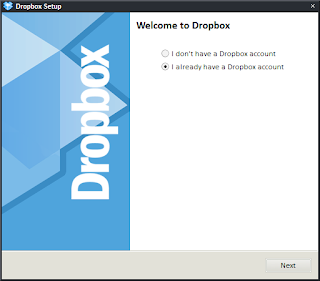 Select "I already have a Dropbox account" and click "Next"
Select "I already have a Dropbox account" and click "Next"
Complete the fields with the same Email and Password that you registered with previously, and set a "Computer Name" (this is how Dropbox will list your different devices) You can set the Computer Name to anything you like. Usually you would use a name that describes the PC you are currently using.
When you are done setting your Log in options, click on "Next". The following window will then appear:
Leave selected the "2GB - Free" option and click "Next" to move to the window shown below:
Here you can take a brief tour of Dropbox and see how it works. For this tutorial we clicked on "Skip tour and finish" but feel free to take the tour when installing Dropbox on your machine. When you have finished (or skipped) the tour, a window will appear offering you to create a shortcut on your Desktop, or change the default location for the Dropbox folder. Check/Uncheck those options as you wish and click "Finish"
Sign Up using referral link (+0,25 GB) Sign up for Dropbox from THIS LINK and install the software on your computer when prompted. That will start you off with 2.25GB for free as opposed to the 2GB you would get from signing up normally, just for signing up from that link. During the installation (after signing up from the link above) choose “I already have a Dropbox account” and enter the same information you entered during signup. Then, under “Select your Dropbox size” choose 2GB (free) and you will be credited the additional 0,25GB automatically immediately after installation!
Complete "Getting Started" (+0,25 GB) Go to Getting Started Dropbox offers an extra +0,25 GB for completing 5 out of 6 Steps:
 - To complete N°1, click "Take the Dropbox tour" and keep clicking "Next" until you get to this screen:
- To complete N°1, click "Take the Dropbox tour" and keep clicking "Next" until you get to this screen:
 At this point, just go back to Getting Started and N°1 should be checked.
- If following this tutorial, N°2 should already be completed.
- To complete N°3, click "Put files in your Dropbox folder"
At this point, just go back to Getting Started and N°1 should be checked.
- If following this tutorial, N°2 should already be completed.
- To complete N°3, click "Put files in your Dropbox folder"
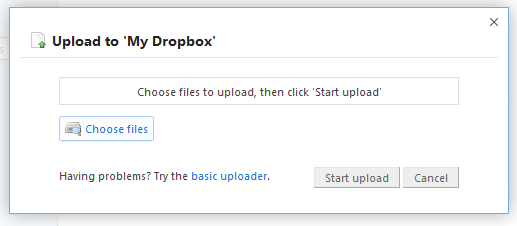 Click "Choose files" and select any single file (to make things faster, just choose the smallest file you have handy) then click "Start upload"
Click "Choose files" and select any single file (to make things faster, just choose the smallest file you have handy) then click "Start upload"
Sharing in Twitter and Facebook (+0,75 GB) Head over to https://www.dropbox.com/free and follow the instructions for connecting your Dropbox account to Facebook and Twitter. You will have to complete 6 easy steps and you’ll get 128MB for each one, making it a total of 0,75 GB (128 * 6 = 768 MB)
 If you have any privacy concern in regards to giving Dropbox access to your Facebook and/or Twitter account, take into consideration that right after you get the free space you can revoke access and erase any posts/tweets and still keep your extra space.
If you still don't like this, just create non-real-name/dummy Facebook and Twitter accounts to apply for the space which shouldn't take you more than 5 minutes.
Note: It seems that the option "Like Dropbox? Tell your friends on Facebook" is gone now.
According to someone in the Dropbox forums, it was removed since it was against Facebook's ToS (Terms of Service). So right now only 5 steps (640 MB) can be completed.
If you have any privacy concern in regards to giving Dropbox access to your Facebook and/or Twitter account, take into consideration that right after you get the free space you can revoke access and erase any posts/tweets and still keep your extra space.
If you still don't like this, just create non-real-name/dummy Facebook and Twitter accounts to apply for the space which shouldn't take you more than 5 minutes.
Note: It seems that the option "Like Dropbox? Tell your friends on Facebook" is gone now.
According to someone in the Dropbox forums, it was removed since it was against Facebook's ToS (Terms of Service). So right now only 5 steps (640 MB) can be completed.
Get referrals (+8 GB) Go to the Referrals Section and choose one of the 2 methods available to start inviting your friends to Dropbox: 1. Share this link on Facebook or Twitter or 2. Invite by email In this way, you can let others know about Dropbox, and you will get +0,25 GB for each person you successfully get to start using Dropbox. You can get up to 32 referrals in this way, which makes it: +0,25 GB * 32 = +8 GB UPDATE: Lifehacker posted a great guide to get the 32 referrals (for free) using Google AdWords. To see the guide, CLICK HERE
Duplicate referral space with .EDU email (+8 GB) Now, assuming you have access to a .edu email address, you can go to https://www.dropbox.com/edu to verify that address so that you will receive double space (+0,5 GB) per referral (applies retroactively to past referrals as well). It does not matter whether you signed up for Dropbox with a .edu email address or not, you simply have to verify that you have one to get double referral credit. You can receive up to 16 GB additional space through referrals with this method! If you do not have a .edu email address your maximum referral credit is 8 GB.
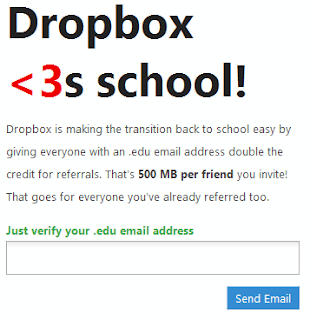 Fill with your university's email address and click "Send Email"
You will receive an email to that account with a link to verify you own it.
Note: If you are in another country and your university's email address ends in a different way other than ".edu", you can contact the Dropbox Support Team by creating a ticket HERE. I did so and they added my country's extension (.edu.ar for Argentina).
Fill with your university's email address and click "Send Email"
You will receive an email to that account with a link to verify you own it.
Note: If you are in another country and your university's email address ends in a different way other than ".edu", you can contact the Dropbox Support Team by creating a ticket HERE. I did so and they added my country's extension (.edu.ar for Argentina).
Complete Dropquest (available until 29-Jan-2011) (+1 GB) (Valid until January 29, 2011) For an additional 1 GB of free storage space, you can complete Dropquest 2011 – an online scavenger hunt hosted by Dropbox. If you want a fully-detailed guide for solving Dropquest Step-By-Step check this link. If you want to solve Dropquest AS EASY/FAST AS POSSIBLE just to get the free space, follow this cheatlist:
| SITE | HOW TO ADVANCE | REWARD |
| START HERE | https://www.dropbox.com/dropquest2011/D | 10 MB |
| https://www.dropbox.com/dropquest2011/D | https://www.dropbox.com/dropquest2011/r | 25 MB |
| https://www.dropbox.com/dropquest2011/r | Click HERE to auto-solve the puzzle | 50 MB |
| https://www.dropbox.com/dropquest2011/0 | Enter "33739" | 50 MB |
| https://www.dropbox.com/dropquest2011/p | https://www.dropbox.com/dropquest2011/b | 50 MB |
| https://www.dropbox.com/dropquest2011/b | Click HERE to auto-solve the text-sudoku | 75 MB |
| https://www.dropbox.com/dropquest2011/o | https://www.dropbox.com/dropquest2011/x | 50 MB |
| https://www.dropbox.com/dropquest2011/x | https://www.dropbox.com/dropquest2011/h | 50 MB |
| https://www.dropbox.com/dropquest2011/h | Enter "BAFF1E" | 75 MB |
| https://www.dropbox.com/dropquest2011/e | Enter "Drew Houston" | 75 MB |
| https://www.dropbox.com/dropquest2011/a | go HERE and click on Rian Hunter | 100 MB |
| https://www.dropbox.com/dropquest2011/R | https://www.dropbox.com/dropquest2011/t | 100 MB |
| https://www.dropbox.com/dropquest2011/t | Enter "badcabbage" | 125 MB |
| https://www.dropbox.com/dropquest2011/s | Enter "1133471056" | 175 MB |
| https://www.dropbox.com/dropquest2011/U | Enter "Dr0pbox heaRts U" | ¿14 MB? |
Do you have any suggestion to improve this guide? Any question? Post your comments below!



